
ブログ始めたいけどスマホだけでもできる?
WordPressブログってなんか難しそう…
こんな疑問に答えていきます。
結論、この記事を読みながら作業すれば誰でもWordPressブログを開設できます。
実際にスマホでブログ開設したので、画像付きで分かり易く解説。
ちなみに、PCでも少しだけ画面が違うだけなので迷わずブログ開設できますよ。
- WordPressブログの始め方
- WordPressブログの初期設定

ちなみに、僕はWordPressブログ歴6年の副業ブロガー。
ブログだけで毎月60~70万円を稼いでいるよ。


凄腕ブロガーが集うオンラインサロン「マクサン」の卒業条件(2ヶ月連続50万円を達成)
ブログ開設って難しいイメージがあるかもですが、おじいちゃんでもわかるように解説します。
この記事の手順通りにすれば「あなた」もブログデビューでき、
本業に縛られない生活の一歩を踏み出せますよ。
本記事で紹介しているレンタルサーバ「(ConoHa WING)」では、2024年4月19日(火)まで最大53%オフで月678円からブログを始められるチャンス!業界最安レベルでお得に始められるので、この機会にどうぞ。
【誰でも絶対できる】WordPressブログの始め方
この時点でよくわからん…
ってなるかもですが、理解する必要はありません。

真似するだけで最短10分でブログ開設できるので、大丈夫です。
手順①サーバーを申し込む
データーの保存場所となるサーバーを借りる必要があります。
この記事では、大手レンタルサーバー会社「ConoHa WING」でサーバーを借りる方法を紹介。

ConoHa WINGは実際に僕も契約してて、コスパ最強のサーバーだよ。
初心者にConoHa WINGをおすすめする理由
おすすめな理由3選
- 有名ブロガーはだいたい利用
- 大手GMOが運営しているから安心
- 料金が安い&表示スピードが国内最速
- 有名ブロガーはだいたい利用
- 大手GMOが運営しているから安心
- 料金が安い&表示スピードが国内最速
こんな感じなので、迷ったらとりあえずConoHa WINGで間違いないレベルです。
国内ではエクスサーバーも人気だけど、表示スピードと料金の安さはコノハが上。

僕は最初エクスサーバーを使っていたけど、途中でコスパの面からConoHa WINGに乗り換えました
しかも、かんたんセットアップで楽にブログ開設できるので初心者は特におすすめ。
【4月19日まで】月額料金が最大53%オフ!今が損しない
ConoHa WINGでは、現在、超お得なキャンペーンを実施中。
「ベーシックプラン」を12ヶ月以上の期間で契約すると、最大53%OFFになる超お得なキャンペーン。36ヶ月契約:678円/月(53%OFF)
- 12ヶ月契約:941円/月(35%OFF)
- 1年間の料金:11,292円
- 12ヶ月契約:1,400円/月(程度)
- 1年間の料金:16,800円
こんな感じなので、今なら5,000円以上はお得。
ブログを始めたい人は、ConoHa WINGを選べば損しませんね。
実際にサーバーを借りる手順
まずは、「ConoHa WING」の申し込みページにアクセスします。
すると、ConoHa WINGのHPに行くので、「今すぐアカウント登録」に進みましょう。
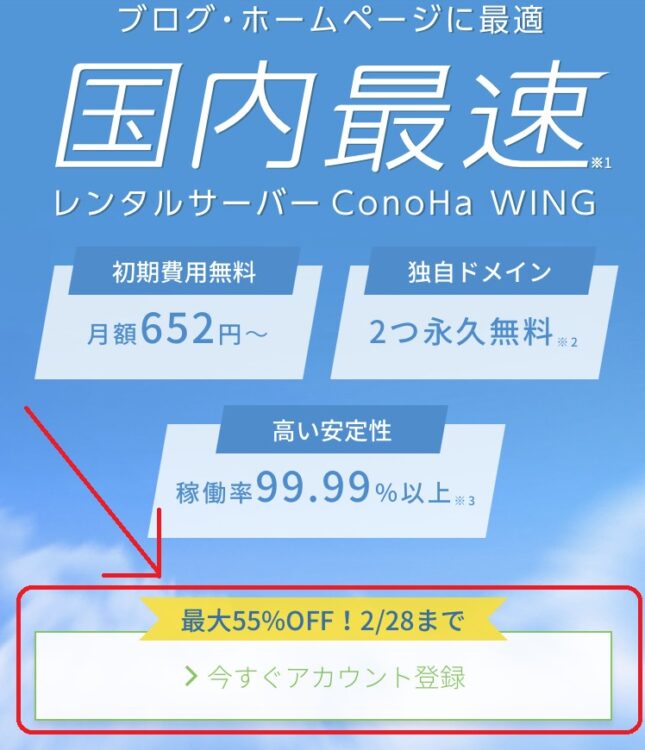
次にメールアドレスを2回と任意のパスワードを入力して「次へ」進んでください。
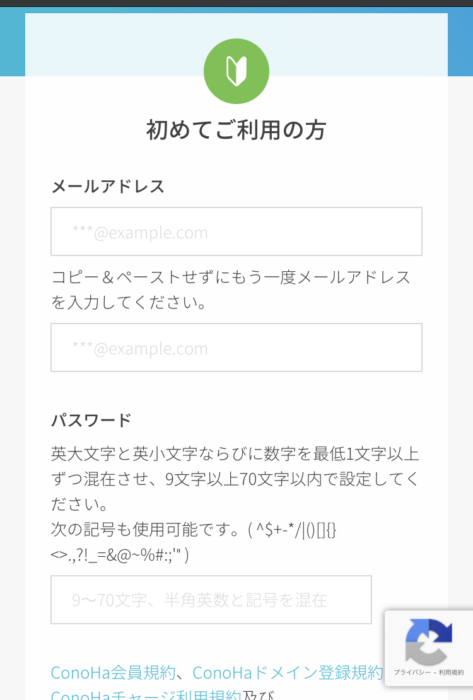
次はサーバープランを選択します。
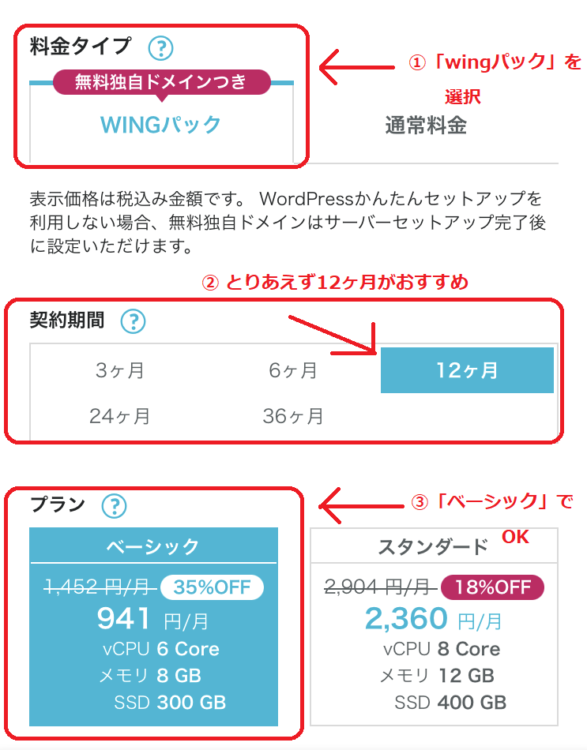
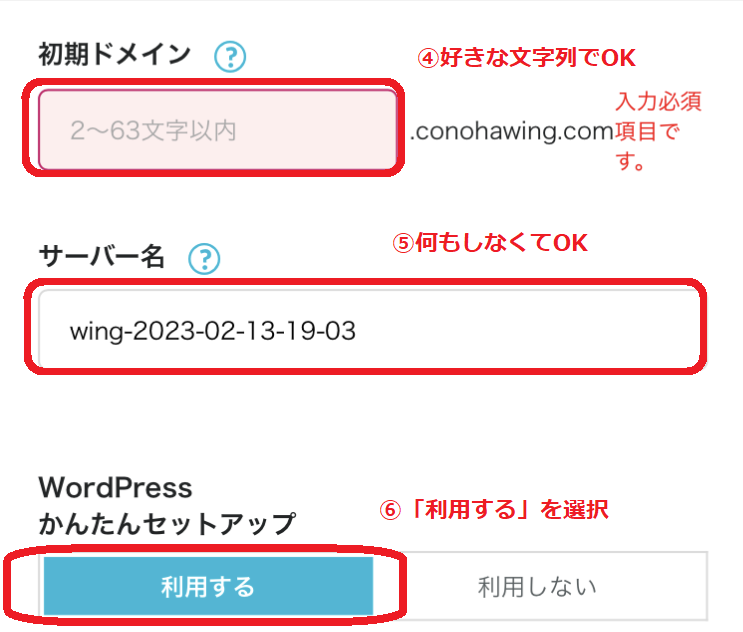
以下のように設定しましょう。
- ①料金タイプ:「WINGパック」を選択
- ②契約期間:「12ヶ月」推奨(キャンペーンは12ヶ月契約から適用)
- ③プラン:「ベーシック」でOK
- ④初期ドメイン:好きな文字列を入力
- ⑤サーバー名:そのままでOK
- ⑥WordPressかんたんセットアップ:「利用する」を選択
契約期間はいつでもOKですが、キャンペーンが適用される12ヶ月以上がおすすめ。
そもそも、ブログで稼ぎたいなら最低でも3~6ヶ月は継続しないと無理なので…
手順②WordPressかんたんセットアップ
ConoHa WINGの「WordPressかんたんセットアップ」なら、面倒な手順ゼロで
ブログを立ち上げられるので、サクッといきましょう。
やることは以下の通り。
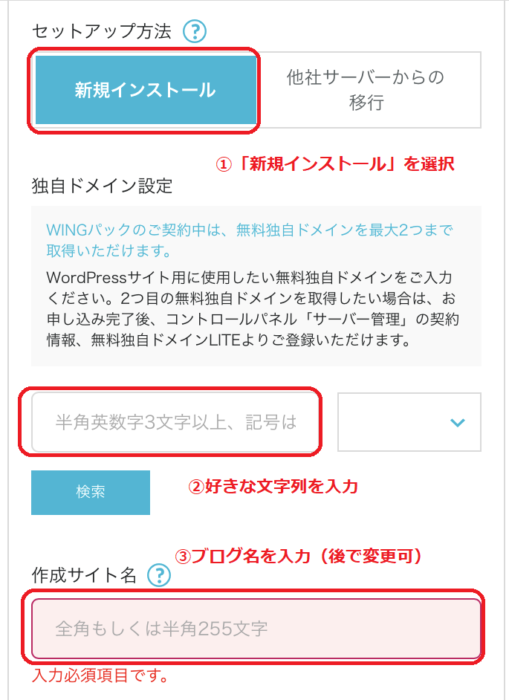
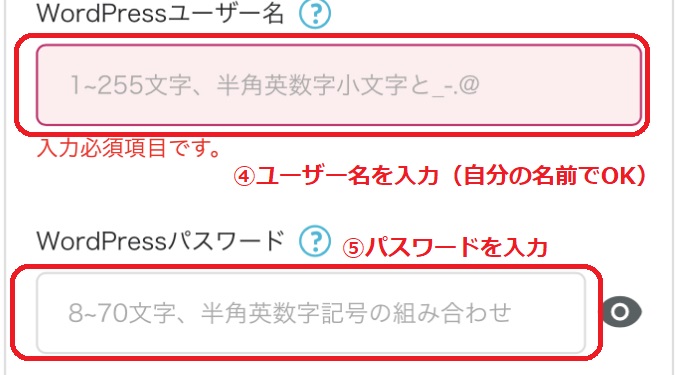
WordPressテーマは無料のCocoonでOKです。
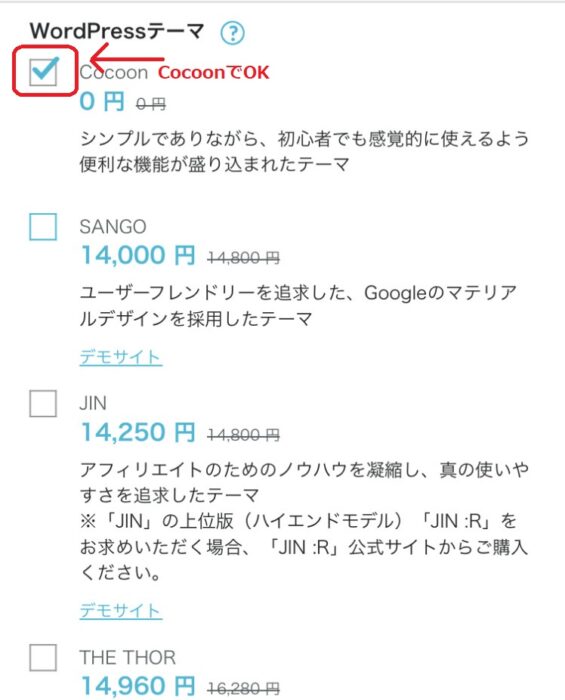
- ①セットアップ方法:「新規インストール」を選択
- ②独自ドメイン設定:好きな文字列を入力
- ③作成サイト名:ブログ名を入力(あとで変更可)
- ④WordPressユーザー名:ユーザー名を入力(自分の名前でOK)
- ⑤WordPressパスワード:任意のパスワードを設定(忘れず保管)
- ⑥WordPressテーマ:とりあえず無料の「Cocoon」でOK(あとで変更可)
⑤、⑥はあとからWordPressの管理画面ログインで使う大切な情報です。メモしておきましょう。
僕のブログで言うと、https://Akio3594.comの「Akio3594」の部分でして、一度決めると変更できません。

ドメインの決め方は、自分のニックネームの一部や発信するジャンルが一目でわかる短い文字列がおすすめ。
Cocoonにチェックを入れたら「次へ」をタップしましょう。
お客様情報の入力
すると、お客様情報の入力になるので必要事項を入力します。
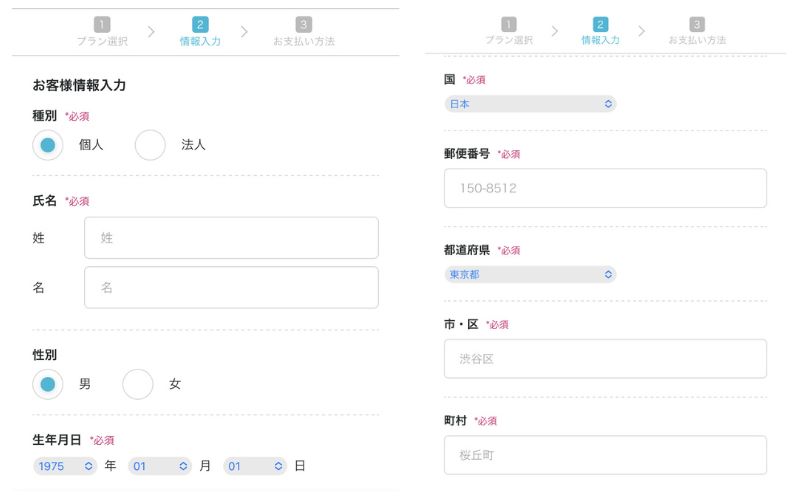
全て入力できたら画面右の「次へ」をタップ。
SMS認証画面になるので、携帯番号を入力して「SMS認証」を選びます。
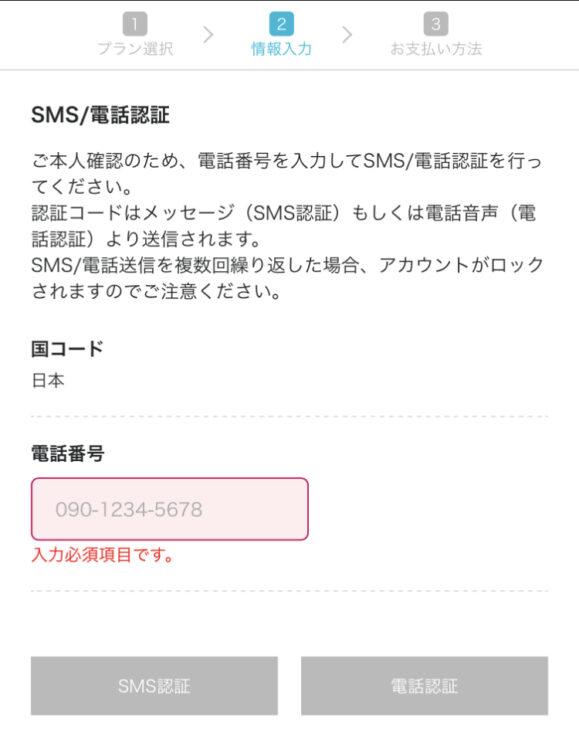
以下の感じで電話番号宛てにコードが届きます。
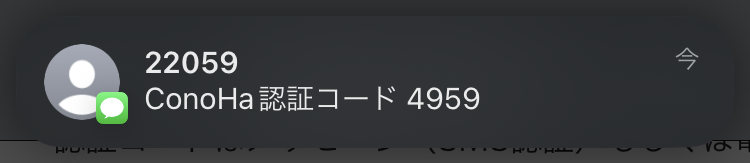
認証コードを入力して「送信」をタップ。
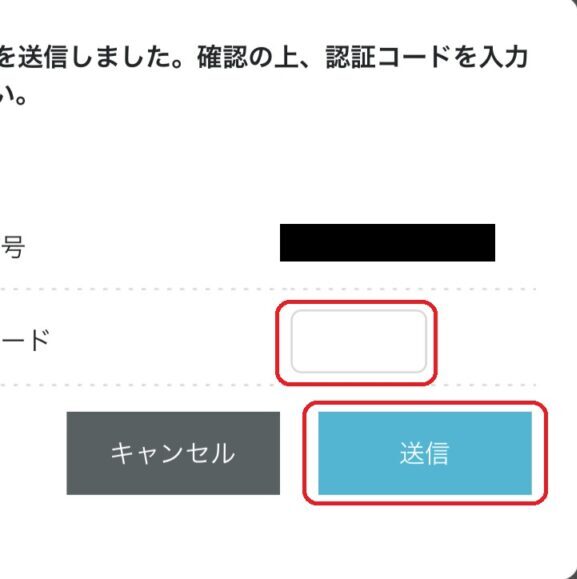
SMS認証が終ると、決済画面になるのでクレジットカード情報を入力。
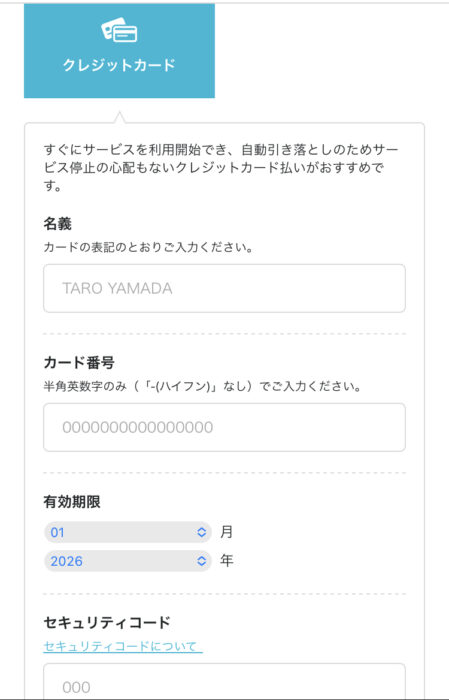
クレジットカードを持っていない場合は、「ConoHaチャージ」も利用できます。
「ConoHaチャージ」では「銀行決済(ペイジー)」「コンビニ支払い」「Amazon Pay」の3種類から決済できるので、好きなのをどうぞ。
決済情報が入力できたら、申し込み内容を確認して「お申込み」をタップ。
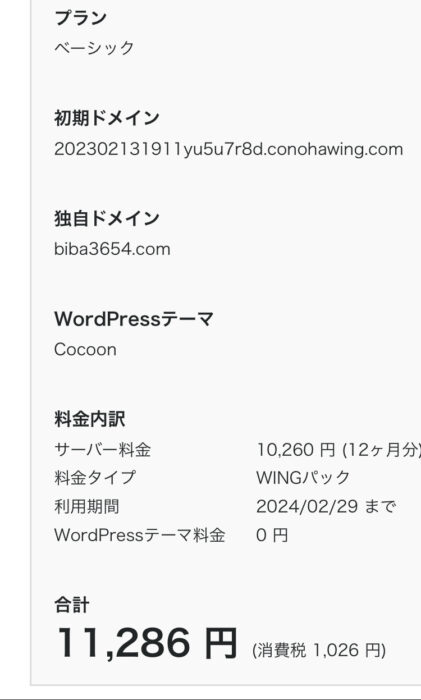
ConoHa WINGはプラン選択時に「月額料金」で表示されていますが、実際の決済金額は「月額料金×契約期間」となり、一括支払いとなります。
ブログの初期費用として10,000円程度はどうしてもかかりますね。
とはいえ、月額1.000円未満で月7桁以上稼げる可能性は全然あります。

ブログを始めるために行動した「あなた」は上位1%です!
決済が完了すると以下の画面が表示されると思います。
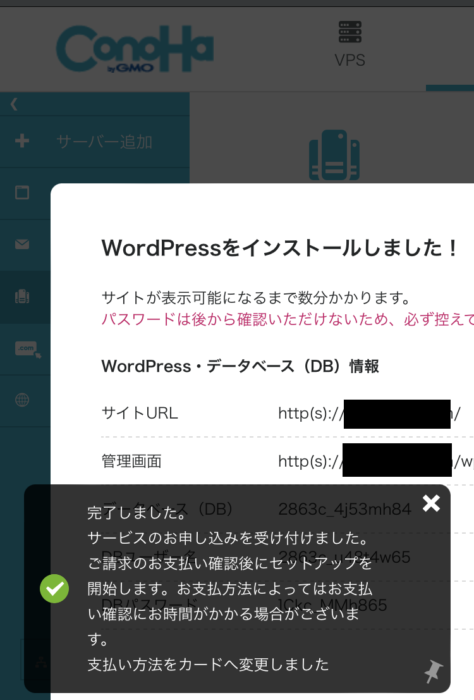
これで、ワードプレスブログのインストールが全て完了しました。
あとは、SSLを確認してログインするだけですが、ワードプレスが反映されるまで30~4時間ほどかかります。
なので、しばらく経ってから次の「手順③手順③WordPressのSSL設定」に移りましょう。
手順③WordPressのSSL設定
SSL設定は通信を暗号化することで、サイト閲覧者の情報漏洩を防ぐことが可能。
ますは、ConoHa WING公式サイトから管理画面にログインしましょう。

ちなみに、SSL設定はスマホじゃたぶんできない(ConoHa WING公式がスマホ表示に未対応ぽい)ので、PCから設定することをおすすめします。
- サイト管理をクリック
- サイト設定をクリック
- タグをクリック
- サイトURLをクリック
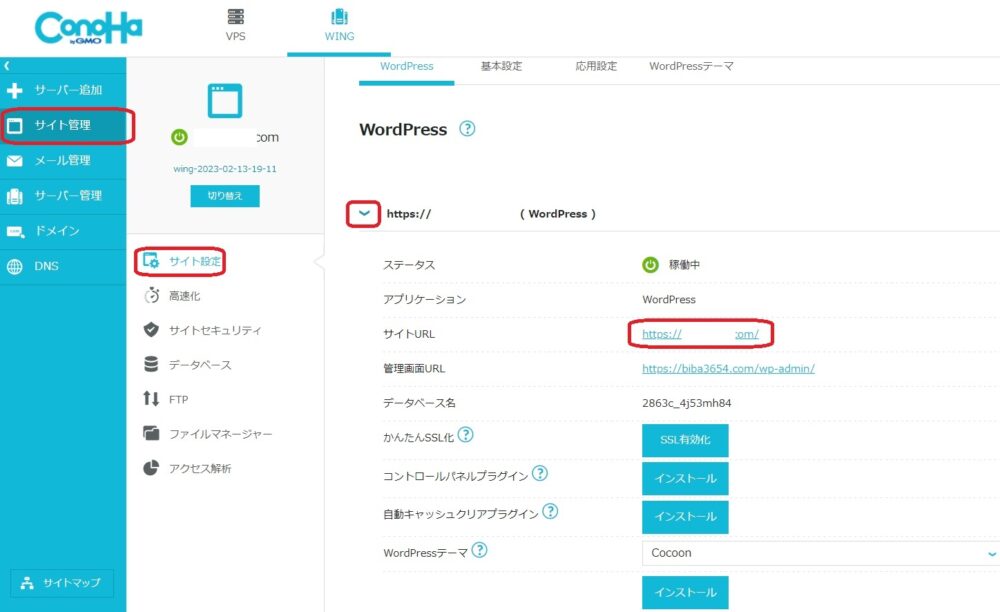
そして以下のような画面が表示されれば、SSLが完了している証拠。
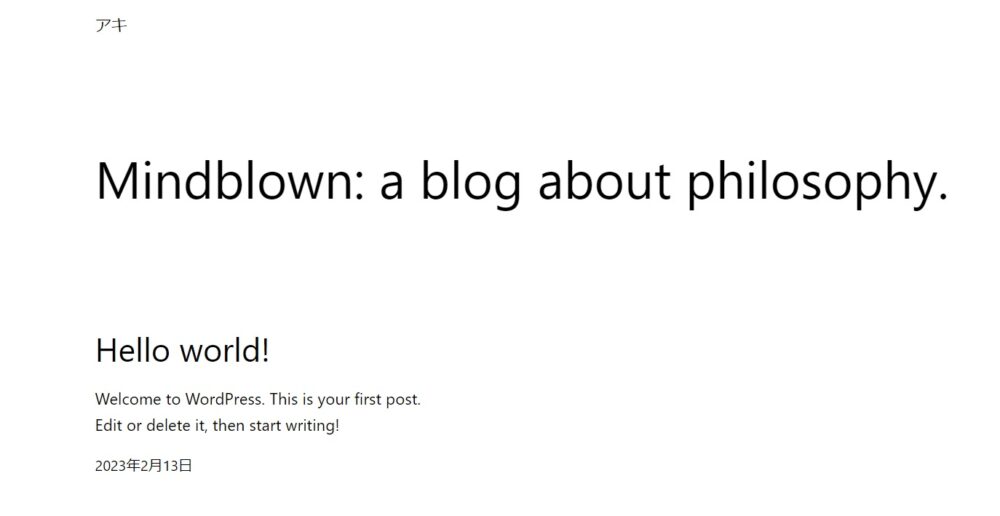
SSL化が確認できたら『SSL有効化』をクリックして、画面左下に『成功しました。』と表示されればSSL設定の完了です。
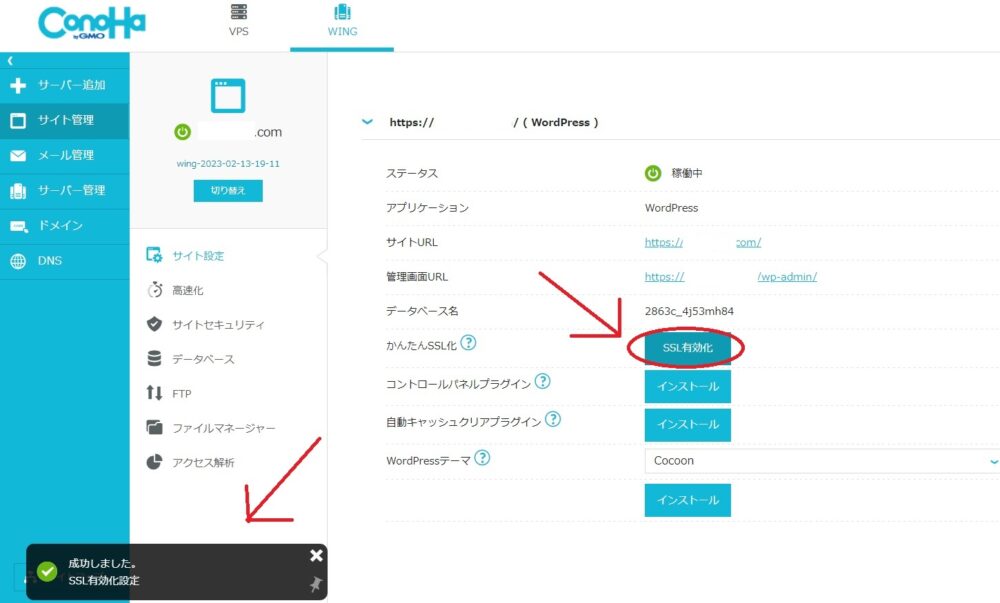
手順④WordPressにログイン
では、実際にWordPressにログインしてみましょう。
管理画面URLをクリック。
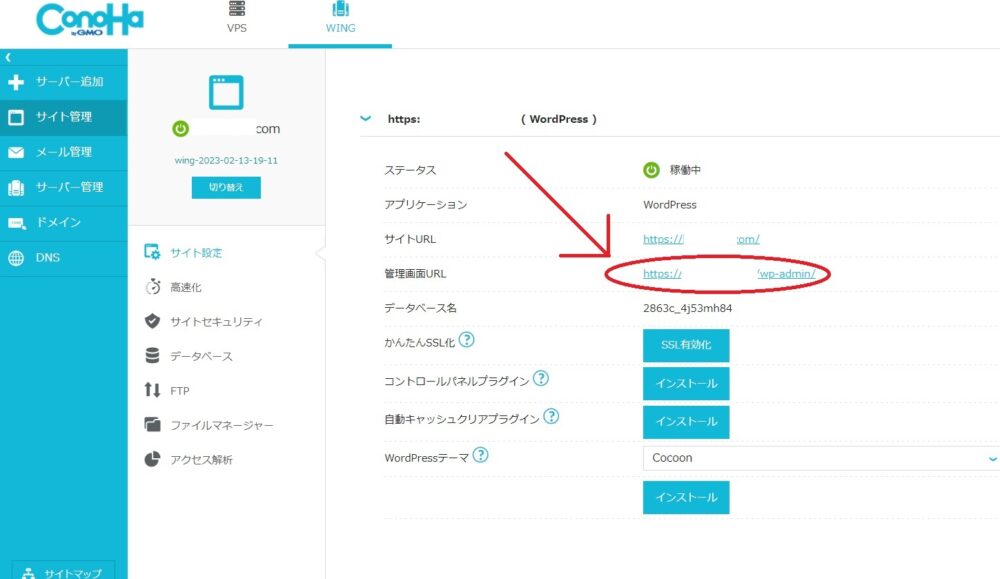
そしてWordPressかんたんセットアップで決めた、ユーザー名/メールアドレスとパスワードを入力してログインします。
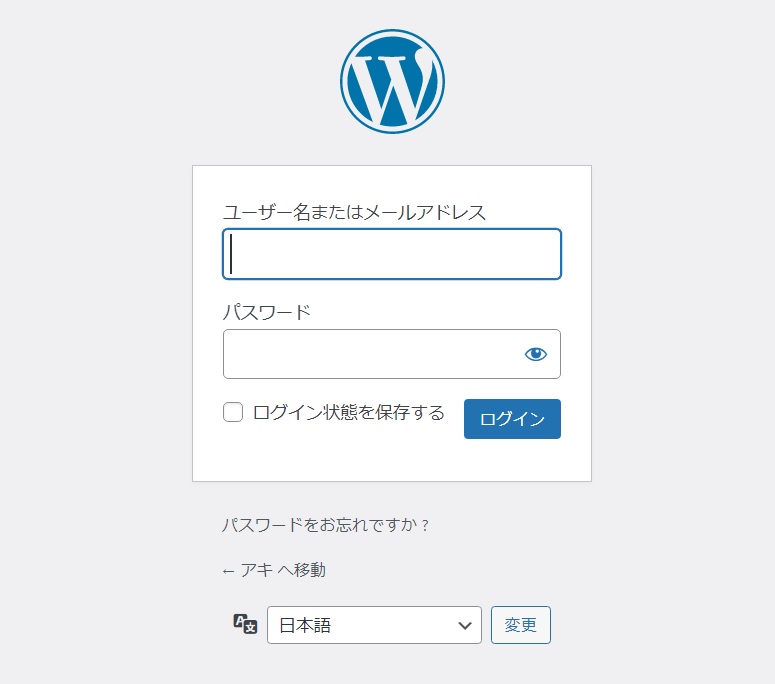
以下のダッシュボードが開ければログイン完了です。
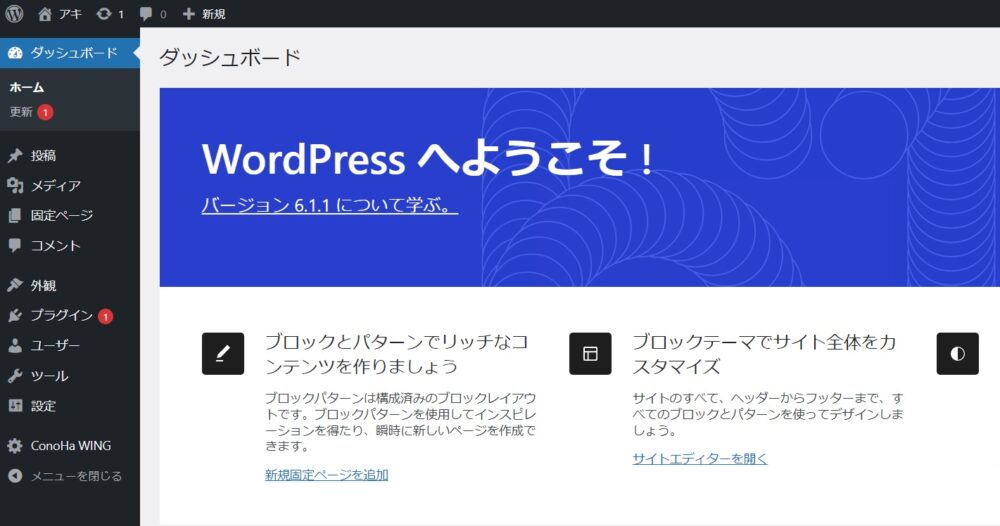

ブロガーデビューおめでとう!
今の状態でも記事を書くことはできるのですが、環境的には不十分。
なので、次で最低限やっておくべきWordPressブログの初期設定を解説します。
本記事で紹介しているレンタルサーバ「(ConoHa WING)」では、2023年2月28日(火)まで最大55%オフで月652円からブログを始められるチャンス!業界最安レベルでお得に始められるので、この機会にどうぞ。
WordPressブログの初期設定|最低限やるべき3つのこと
ちなみに余談ですが、WordPressテーマは無料のCoCoonで充分。

実際僕は、無料のWordPressテーマCoCoonで月70万円ほど稼いでいます。
有料テーマはデザインを整えやすいですが、稼ぎやすさには直結しません。
ブログで稼ぐ本質は読者に役立つ記事を書いて、納得してもらいサービスや商品を買ってもらう事です。
有料テーマを否定するつもりは一切ありませんが、無料テーマCoCoonでも充分稼げるので
絶対有料テーマが必要って訳ではないですよ。

無料テーマCoCoonもSEO対策はバッチリできているので、普通に稼げます。
検索上位になれば記事が読まれ、商品・サービスが売れるので稼ぎやすいという訳。
まあ、あくまで僕の意見なので有料テーマが良い人は全然買えばいいと思いますよ。
では、本題に入ります。
ASPに登録する
ブログで稼ぐなら、ASPサイトの登録は絶対必要。
ASPとは、広告主とブロガーを繋ぐ仲介企業でして、例えるなら賃貸借りる時の不動産屋です。
ASPは無料で登録&利用でき、いろんなサービスや商品の広告をブログに掲載できます。

広告を自分のブログに貼って商品やサービスが売れれば、報酬が発生する仕組み。
稼ぐために最低限登録するべきASPは以下の通り。
- A8.net
 :業界最大手!オールジャンルに案件が揃っている
:業界最大手!オールジャンルに案件が揃っている - afb
:美容系が特に強い!大手なので案件多し
- アクセストレード
:金融ジャンルの案件が多い
バリューコマース:転職系の案件が多い
- もしもアフィリエイト
:Amazon・楽天と提携できる

5つも登録するの怠すぎる…
って思うかもだけど、複数登録しないと自分が紹介したい&できる案件なんて中々見つからないよ!
また、同じ案件でもASPによっては報酬額が違うこともザラなので、稼ぎたいなら複数登録しないと損。
パーマリンクの設定
パーマリンクは、「https://Akio3594.com/wordpress-blog-start」の太字部分のこと。
記事タイトルにあったパーマリンクを設定するのが、SEO的にも良いとされています。
設定→パーマリンクを開く
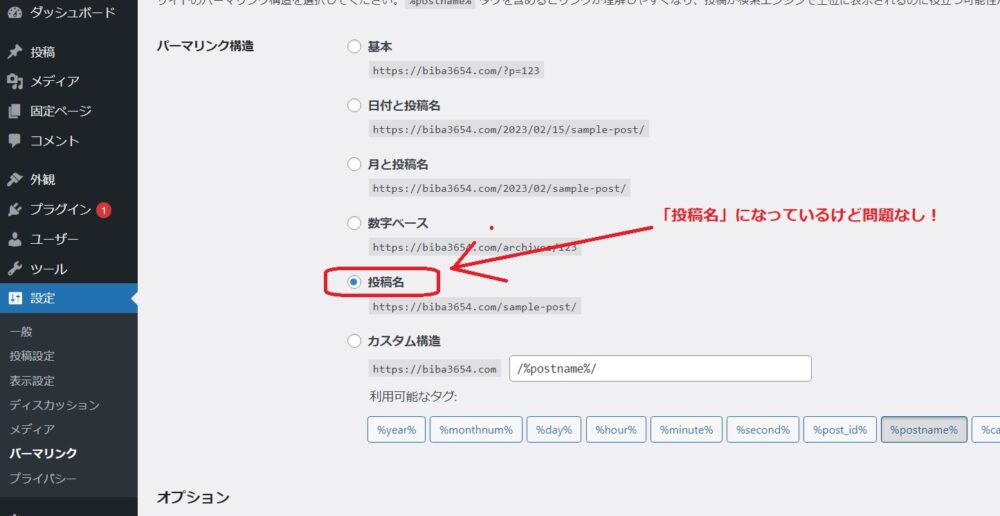
カスタム構造を選択肢し、「/%postname%/」と入力して変更を保存をクリック
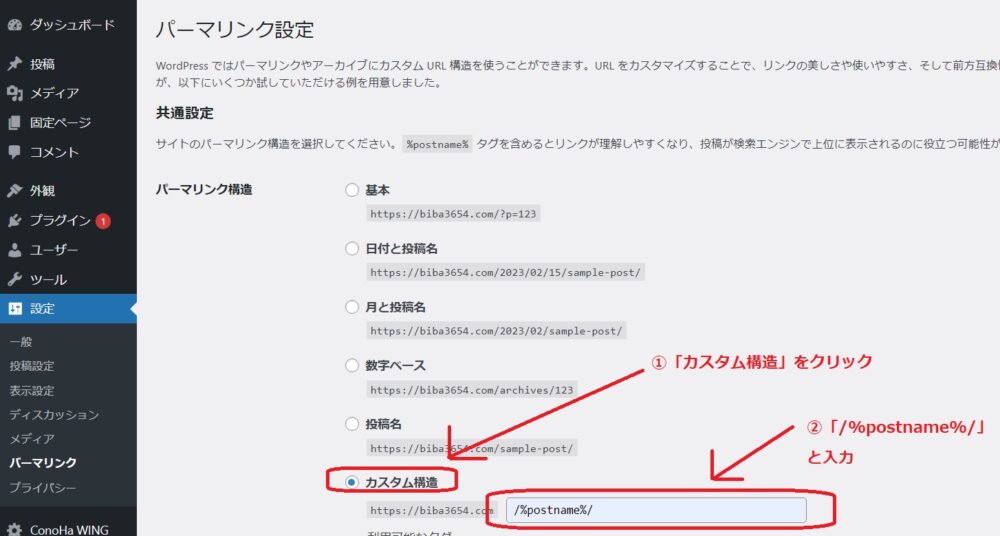
保存が完了すると、カスタム構造ではなく投稿名が選択されていますが、間違いではないので無視してOKです。
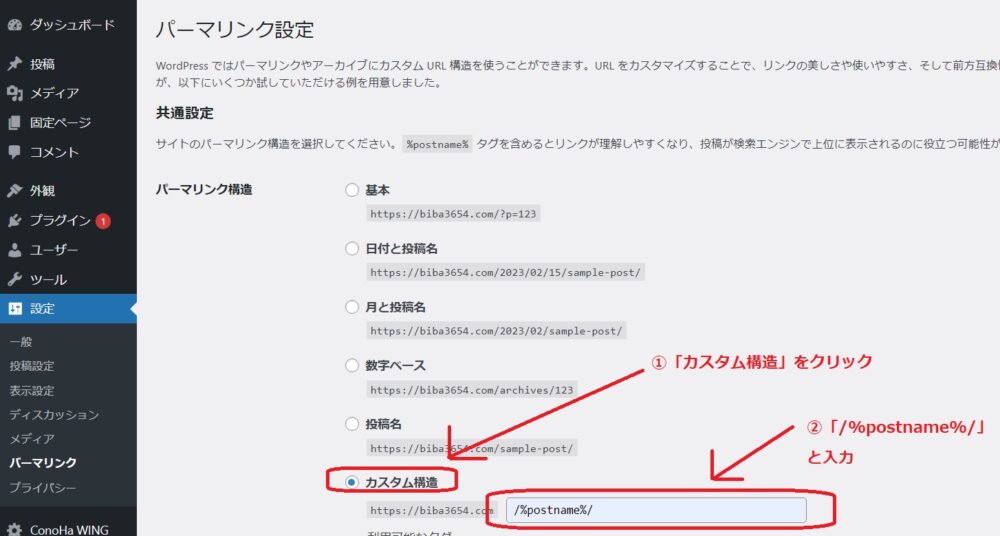
WordPressブログテーマの設定
無料で使える「Cocoon」をダウンロードし、設定しましょう。
WordPressのテーマは有料がいいって言ってる人いるけど、個人で稼ぐなら無料で充分。
わざわざ乗り換えるのは時間の無駄。
読みやすい見た目になってればちゃんと売れます。
私は安定の無料のcocoonです。#ブログ仲間と繋がりたい #副業
— ちょこ@ブログ月収18万超え (@firezawawa) February 13, 2023
これには、僕も同意見です。
1万円以上する有料テーマを最初から無理して買う必要はないですよ。
Cocoonをワードプレステーマに設定する方法は、公式サイトが一番わかりやすいです。
まとめ:ブログを始めるのは簡単
- ブログは最短10分で始められる
- ConoHa WINGが安くて早くてコスパ最強
- 有料テーマは必須ではない
- ASPは稼ぐためには絶対登録せよ
ここまで読んでブログ始めたいって思った方は、「手順①Cサーバーを申し込む」から進めてください。
noteも書いています



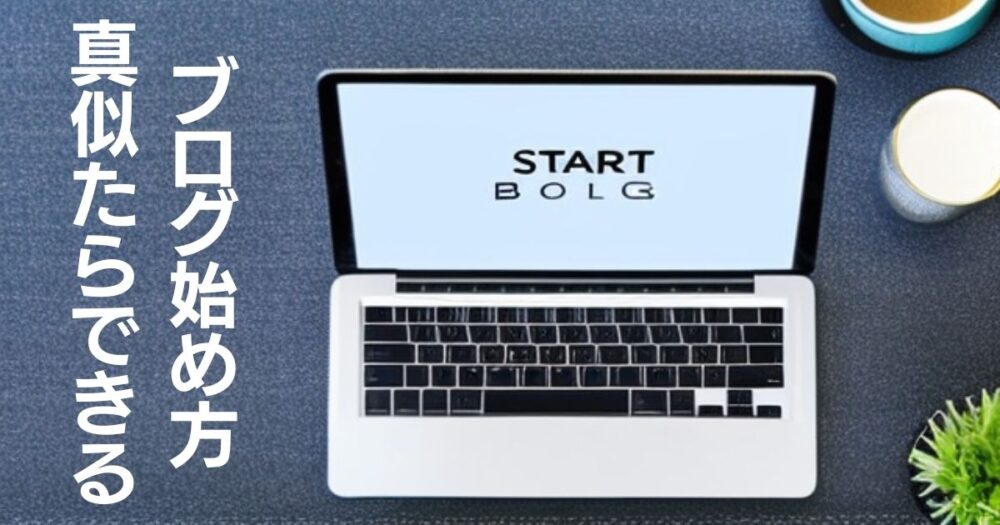



コメント